
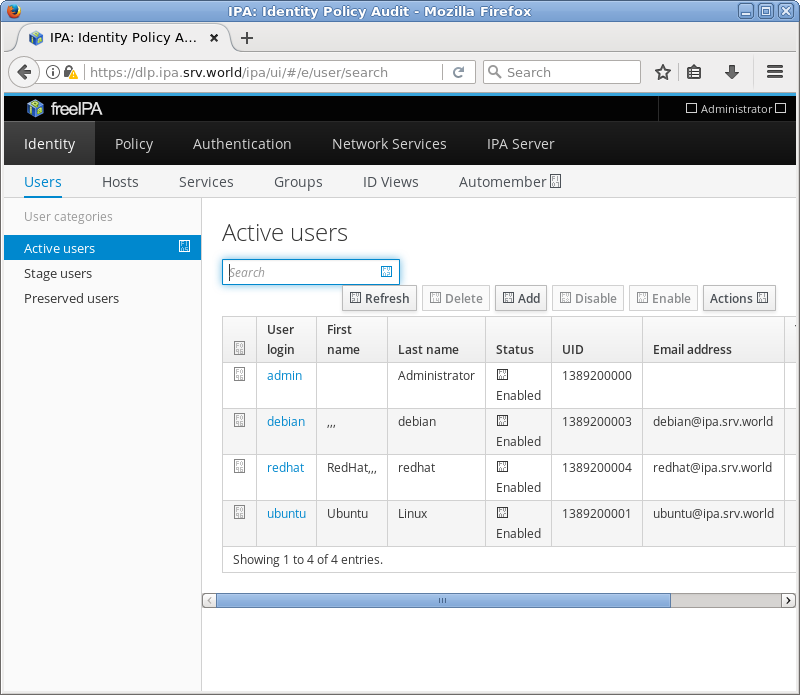
- #WEB ADMIN WEBSYS WEBARCH MAINFRAME WINDOWS 8.1#
- #WEB ADMIN WEBSYS WEBARCH MAINFRAME PASSWORD#
- #WEB ADMIN WEBSYS WEBARCH MAINFRAME PC#
#WEB ADMIN WEBSYS WEBARCH MAINFRAME PASSWORD#
Router Username and Password List for 192.168.1.199 You are trying to find the login for your router? You are in the right place. This address can be used by routers, modems, and other many devices. It doesn't matter, you should just enter the correct IP which is 192.168.1.199ġ92.168.1.199 is a Private IP Address for use only inside of a Private Network.
#WEB ADMIN WEBSYS WEBARCH MAINFRAME PC#
If your PC is not in a "Home Group" then you can just create a "Home Group" under your "Network and Sharing Center" and while you are there ensure that "Password Protected Sharing" is switched off under your "Advanced Sharing Settings" also found in your "Network and Sharing Center".You need to click on the LOGIN Button below to Access to your Admin Panel Login Enter 192.168.1.199 instead of .199 Also ensure your PC is part of a "Home Group" otherwise you will not find your PC when you browse from the MP2852. Keep in mind anti-virus and firewalls can block it. Find your shared "scans" folder, select it and then tap OK on the screen. Enter your PC Username and Password when asked. On the MP2852 select scanner mode and tap the block with "Prg Dest" on the screen. Share so "everyone" can access the folder. Create a shared folder on your C: drive called "scans". No USB scanning supported on Ricoh Devices. Secondly your machine has to be networked.
#WEB ADMIN WEBSYS WEBARCH MAINFRAME WINDOWS 8.1#
This method is a bit trickier and I've really just skimmed over it - let me know if you want more details on anything.Īlso with this method it helps to give the printer a static IP address in your router so that it wont change with dhcp - like I said its a bit trickier so if method 1 is ok for you then use that, or you can ask me for any more info on anything.īefore you even start, your machines "Network Support" firmware needs to be up to date to be able to connect to a Windows 8.1 PC. , then add the printer on each computer by going to add printer and putting in its IP address. Option 2) - does the printer have an input for network? (rj45 plug) - if so then put a lan cable into it and go through the steps in the printer menu to get it an IP address.


With this method the PC that the printer is physically connected to will need to be turned on for the other PC to be able to print. On the PC that its NOT connected to (the other PC now), go to start, run, type the name of the other pc and then two backslashes, ( otherpc\\ ) hit enter, you will then see a window in which the printer will be displayed, right click on it and choose connect, it may take a while and possibly will prompt a security warning (accept it) - then the printer will be in the printers menu for both computers. Option 1) Right click on the printer on the PC that it's connected to, choose share, give it a name etc. SOURCE: tHE PRINTER IS ALREADY CONNECTED TO ONE COMPUTER


 0 kommentar(er)
0 kommentar(er)
